こんにちは!本日はキャプチャーボードで画面録画を行う際に録画ソフト上に画面が表示されない時の対処法についてご紹介します。
私の例ではAverMediaのGC550をベースにお話ししますが解決方法に関しては様々なキャプチャーボードに共通するものであるため、キャプチャーソフトに画面が映らなくて困っている方は是非参考にしてください。
また、他にも普段の生活で役立つテクニックをご紹介していますので興味のある方は以下のリンクからご覧ください。
解決策1. HDMIの接続を確認する。
まずは基本的なところからです。録画したい機器がキャプチャーボードと接続されているか確認しましょう。
意外とやりがちなミスとして、ゲーム機から伸びてきたHDMIをキャプチャーボードのHDMI INではなくHDMI OUTに繋いでしまっているという例も多いので必ず確認してください。
解決策2. キャプチャーソフトを更新する。
二つ目の解決策はキャプチャーソフトの更新です。
過去にソフトウェアバージョンが古くてソフトに表示された映像が途切れ途切れになったこともあるので必ず確認しましょう。
「特に何も設定を変えていないから問題ないはず」という方もOSが裏で勝手に自動アップデートされ、キャプチャーソフトが対応しなくなっているケースも多いため必ず確認しましょう。
解決策3. キャプチャーボードのドライバーソフトを更新する。
3つめの解決策はキャプチャーボードのドライバーソフトを更新することです。
ドライバーソフトとはPCがキャプチャーボードを認識するために必要なソフトのことです。
解決策2と同じくOSが勝手に自動アップデートされることによりドライバーが古くなってしまうことがあるため必ず確認してください。
最新のドライバーは「[ボード名] ドライバー」で検索すると公式サイトで配布されていることが多いです。
解決策4. ゲーム機とキャプチャーボードのHDCPの設定をオフにする。
筆者はこれで直りました。
ゲーム機側およびキャプチャーソフト側のHDCP設定のオンオフを揃えないと画面が表示されなくてしまうため必ず揃えるようにしましょう。
試しに両方オフにしてみて画面がキャプチャーできるようになるか確認してみるのがよいです。
HDCPとは転送する映像データを暗号化する設定で両端の設定が揃っていないとデータの復号ができなくなるため、必ずゲーム機器とキャプチャーソフトの両方の設定を確認して揃えてください。
またNintendo SwitchのようにHDCP設定がオフの変更できないなど固定されている機器もあるため、その場合は変更ができるキャプチャーソフト側の設定のオンオフを切り替えて表示ができるようになるか確認してください。
まとめ
本日はキャプチャーボードに画面が表示されない、録画ができない時の対処法についてご紹介しました。
筆者も久しぶりにキャプチャーボードを使用しようとした時、2〜4の全てで引っかかって苦労したため同じ問題で困っている方は是非参考にしてください。
また、他にも普段の生活で役立つテクニックをご紹介していますので興味のある方は以下のリンクからご覧ください。

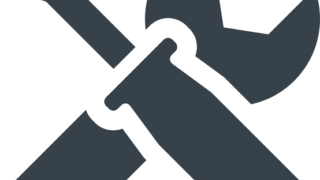


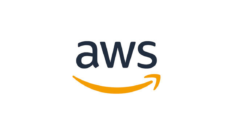



コメント