本日はFlutterで突然ビルドが行えなくなった場合の対処法についてご紹介します。
エラーコードも表示されず、解消までにかなり時間がかかったため今回は実際にエラー解消した方法をご紹介します。
また、他にも普段の生活で役立つテクニックをご紹介していますので興味のある方は以下のリンクからご覧ください。
起こった事象
今回私が遭遇した事象は以下になります。
・USBでMacと接続したAndroidスマホがAndroid Studio上に表示されない
・ビルドターゲットの欄にアプリのビルド時に使用するmain.tfのビルドターゲットが存在しない
・再生ボタン(アプリ実行ボタン)が灰色になり押せない
・画面左上のツールバーの「Run」のタブからもRunができない
アプリのビルド及びRunが実行できないためエラーメッセージ等も表示されず、原因の特定が難しい状態でした。
事前確認
問題の本質に入る前にスマホが開発者モードになっているか、PCがスマホを認識しているかどうかを確認してください。
もしPCとスマホの間の接続が原因の場合、接続周りの設定を正しく行うことで問題が解消する可能性があります。
確認方法
- Android端末の設定画面のシステム、開発者向けオプションの画面からUSBデバッグがONになっていることを確認する
- 開発者向けオプションが表示されていない場合は設定画面のデバイス情報内のビルド番号の欄を5回連続でタップする
- PCとスマホの接続中はスマホのロックを解除する
USBデバッグをONにしていないとPCからスマホ側に接続が行えないため事前に必ず確認してください。
今回の問題の原因
今回は以下の2つ内容が原因でした。
・flutter upgradeコマンドからFlutter SDKのアップグレードを行った。
・Android StudioのFlutterプラグインとDartプラグインのアップデートを行っていなかった。
最新のFlutter SDKとAndroid Studioのプラグインに依存関係があり、コマンドラインからSDKのみアップグレードを行ったことが原因だったようです。
解消方法
- Android Studioを再起動
- Android Studioのスタート画面の左端のタブからPluginsを選択
- FlutterとDartのプラグインをアップデートしてAndroid Studioを再起動
- プロジェクトを開いてビルドができるか確認
まとめ
Flutterのビルドターゲットが表示されなかった原因はAndroid Studio内のプラグインが古いことが問題でした。
Android Studioのプラグイン画面はIDEを再起動しないと表示されず気づきづらいため、SDKをアップグレードする際は忘れずAndroid Studio内のプラグインもアップデートするようにしてください。
また、他にも普段の生活で役立つテクニックをご紹介していますので興味のある方は以下のリンクからご覧ください。

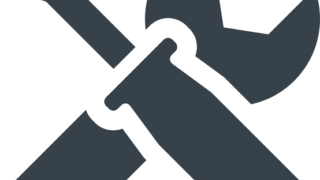

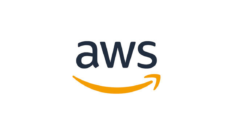


コメント